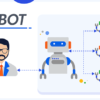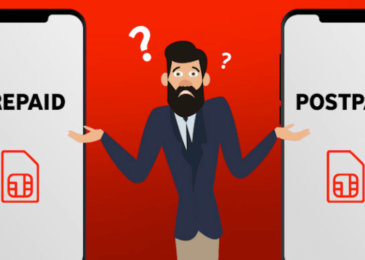There are loads of errors and bugs when it comes to using Microsoft Outlook for sending and receiving emails. If you have been using Outlook application for a while, chances are, you must have come across several errors that pop up out of nowhere which in return, restrict the user from sending new emails to others or open up any existing email.
Today, in this article, we’re going to discuss about one such Outlook error that looks something like [pii_email_f4cea690933c501337c1]. Having to go through errors and issues when you’re busy in writing an important email could be frustrating and we know how much time it takes to fix simple issues like these in Outlook.
How To Fix [pii_email_f4cea690933c501337c1] Error Code
After spending ample amount of time around the error and settings, we’ve figured out a couple of solutions that could help in fixing the problems with Outlook application. There maybe a lot of reasons that might have triggered the error, therefore, there’s no perfect solution to it. You may try the below mentioned solutions and see if it helps in getting rid of the error.
Multiple Email Apps Conflicting
If you have been continuously seeing errors in the Outlook app, there’s a good chance that you must have installed multiple email apps which might be conflicting with the functioning of the Outlook app. If that’s the case, then we’d recommend uninstalling the other email apps and see if it helps in fixing the issue.
- Go ahead and open up Windows menu bar and select the Control Panel option.
- Choose the “Apps and Programs” option in the control panel to proceed.
- Wait for the list of apps to load on the next screen, it may take a few seconds.
- Now select the email apps from the list except Outlook and right click on them one by one.
- Click on Uninstall and confirm to completely remove them from your system.
Now go back to the Outlook application, log out from current account and log in again to check whether the issue is fixed or not.
Change Server Time Out Duration
If you have been seeing server time out message along with the error, then we’d suggest increasing the server time out duration in order to fix the problem. Here are the steps to follow for the same.
- Open up the Outlook application on your system to get started.
- Click on the Files option and select “info” option to proceed further.
- Select the “Account Settings” option and choose POP3 target option on the next screen.
- Open up the Advanced options and increase the server time out duration over there.
- You may continue to increase the server time out duration until the issue is resolved.
Make sure to restart the Outlook app every time you change the server time out duration from the settings of the app. This should definitely help in fixing the error with Outlook application on your system.
Conclusion
Well, this is where we’re going to end the article, we believe that you were able to resolve the issue by following the two above mentioned solutions. If the error still persists, then it’s better to reinstall the entire Outlook application from the scratch on your computer. Or, the last option is to approach the customer support to get the error rectified.

![[pii_email_f4cea690933c501337c1] Outlook Error code](https://techieblast.com/wp-content/uploads/2020/12/Outlook-Error.jpg)