With the help of a password manager, you can make your passwords as complex as you’d like without having to remember any of them. It may sound like fantasy, but something as simple as this is a huge step toward securing your iPhone or iPad and making sure your device is as resilient against cyber attacks as possible.
In this article we’ll be looking at the advantages of having a password manager installed and guide you through the process of setting one up on your iOS device. Let’s get started!
The Benefits of Using a Password Manager
In the old days, a password manager was nothing more than a secure database used for storing sensitive information. Whenever you wanted to fetch something from it, you had to open it up, enter the master password, find the relevant thing you were looking for, then retype it or copy and paste it to another place.
But forget about it – these days are long gone! Although certain providers still use the old school approach, a modern iOS and mac password manager such as NordPass utilizes a more modern approach to the problem that involves none of the tedious steps outlined above. Instead, whenever the need arises for you to input a password, the software will step in and pull the correct one out automatically and fill in the blanks for you.
Of course, you will also be prompted to authenticate through Face ID or Touch ID for security purposes, but it’s something you’ll get out of the way in a matter of seconds.
All in all, this opens up a world of possibilities when it comes to security and the way you design passwords. By using a password manager, you can create a complex password without second thoughts, applying all the best industry practices such as making it contain special characters, numbers, and uppercase letters.
You can also use a password generator to do it for you since you’ll be using a password manager to store your password without having to remember it. Chances are, the software you’re using is a 2-for-1 deal anyway, hence offering both of these functionalities in a single package.
Setting Up the Password Manager
With the essentials out of the way, let’s get into the nitty and gritty and show you how to set one up in a step-by-step fashion without having to jump through unnecessary hoops.
- Download and installation
Go to the App Store or download your password manager of choice through other means. Make sure it’s installed and updated to the latest version. Find it on your device and launch it.
- The master password (or 2FA)
If you haven’t set up the master password, you’ll be prompted to do it at this stage. You can streamline the process by using your Touch ID or Face ID. All it takes to set this up is to find the relevant switch in your password manager’s settings section and away you go.
But why should you do this? The answer is simple. Without this extra security measure, anyone could access your password database, given they’ve obtained physical access to your device. 2FA ensures that only the rightful owner gets to access their accounts and not just anyone who picked up that person’s iPhone or iPad. All in all, 2FA makes your accounts much safer without introducing much extra hassle, making it the recommended choice for boosting your security.
- Auto-sync
At this point, it makes sense to turn on the syncing functionality (you can find it in the Settings). This allows you to keep an up-to-date database across all your devices, so whenever you change one of your passwords, you will be able to log in from anywhere without interruptions. Be sure to do a manual sync to push any changes you’ve made recently.
- Enabling autofill
This step is all about making the process convenient, so you won’t even notice that you’re using a password manager. To complete this step, you’ll need to venture outside of the app and straight into your device’s general settings section. Tap Settings – Passwords & Accounts – AutoFill Passwords. To make sure everything is set up properly, you’ll need to turn on the AutoFill Passwords switch and select the password manager you want to handle all of this for you. You’ll find it in the Allow Filling From section.
When you’ve completed the steps outlined above, it’s a good idea to make a nice little test run and see if everything works as expected. Simply open up a website you’ve created an account on and try to log in. When you arrive at the form that asks for your login credentials, tap it, and you should see the option to let your password manager of choice fill it in for you. Select it, complete the authentication process with your Face ID or Touch ID and witness the magic unravel right in front of your eyes!
This only works if you’re trying it out on a website you’ve already visited in the past. If the password manager cannot recognize it, it’ll display a folder containing all of your login credentials. From that point on, all you need to do is select the one you believe is correct for the website in question. Either way, once you’ve successfully logged in using a password manager, you should have no trouble repeating the process in the future as often as you wish.
Generating Passwords
When you’re creating a new account on a website you’re not yet registered with, you must choose a strong password. Or better yet, generate one at the tap of a button! Since you’re using a password manager, you won’t need to worry about coming up with something memorable, so a string containing randomly-generated characters is as secure as you can go.
If your password manager allows you to do it on the spot, problem solved. If not, open up a search engine, search for a password generator, and open up one of the websites it recommends. From there on out, press a button, and the tool will generate a password consisting of completely randomized characters. Copy it to your clipboard, and you’re good to go!
Conclusion
With this, you should be all set to secure your iPhone or iPad and go about your business. Remember that setting up a password manager is something that you only need to do once. From that point on, it’ll get pulled up automatically whenever you’re asked to log in.



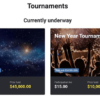
![How to Fix [pii_email_a4afd22dca99c2593bff] Outlook Error?](https://techieblast.com/wp-content/uploads/2021/02/Laptop-1-365x260.png)
![How to Fix [pii_email_eba7eaeb6d025a2475b2] Outlook Error Code?](https://techieblast.com/wp-content/uploads/2021/01/Error-pii_email_5b2bf020001f0bc2e4f3-Resolve-702x328-1-365x260.jpg)
![[pii_pn_748d73ad8584c41b3056] Outlook Error Code (Fixed)](https://techieblast.com/wp-content/uploads/2021/02/pii_pn_748d73ad8584c41b3056-Error-code-365x260.jpg)