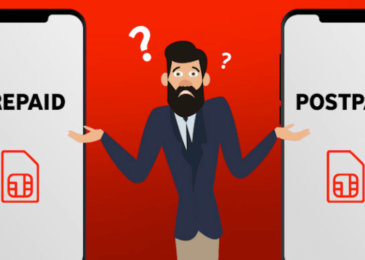Tuak88 VIP Trusted Slots – Best Maxwin Easy Site 2025
Tuak88 is a trusted VIP slot site that provides a premium gaming experience with the highest maxwin opportunities. Enjoy games from well-known providers such as PG Soft and Pragmatic Play, complete with big bonuses, high RTP, and exclusive services for VIP members. Join now and feel the sensation of gacor slots every day!