Are you also facing windows 10 shutdown button not working error? If yes then stop worrying and start reading this article. Because in this article we have discussed some troubleshooting steps for shutdown button isn’t working issue. In our Previous article we have discussed about the active directory domain services is currently unavailable.
Windows 10 is the latest OS for windows users. Though it is latest, it has some errors that put users in the problem. Some users are complaining that in Windows 10 sometime shutdown button is not working, so let’s see the different ways to solve the issue. Earlier we shared about Xbox 360 Controller Driver Windows 10.
HOW TO FIX SHUTDOWN BUTTON NOT WORKING?
Method 1: Put your computer into sleep mode and then shut it down
This method temporary solves your problem. So keep in mind that if you want temporary to troubleshoot, then only follow this method.
Step 1:
- First, put your pc in sleep mode and then click on start.
Step 2:
- Now press the power button and select sleep option from it.
Step 3:
- Your pc is in sleep mode, now wake it up and manually shut down.
Method 2 – Replace Intel Management Interface driver
According to the sources, Intel Management Interface driver might be the reason behind the shutdown problem. So just uninstall the older version and install the latest one.
To check the version of driver follows the steps given below:
Step 1:
- From the keyboard, press Windows Key and X key together. It will open a list. Select Device Manager from it.
Step 2:
- Inside the device manager, click on the System Devices open to expanding it.
Step 3:
- Find the Intel Management Interface and right click on it.
Step 4:
- Select the properties. From here you can check the version of the driver.
- If the version is 11, then go to official website of Intel and download the version 9.5.24.1790 or 10.
Step 5:
- Try to install them, and you will be notified that you have a newer version. So click on yes.
Step 6:
- Restart your computer and check the problem is solved or not.
Method 3 –shutdown command for shut down the PC
If the shutdown button is not working, then you can use the shutdown command to shut down your pc. To use the command follow the steps given below:
Step 1:
- From the keyboard, press Windows Key and R key together to open the Run command dialog box.
Step 2:
- Now in the search bar of run window paste the following command:
- %SystemRoot%\System32\Shutdown.exe -s -t 00 -f and press Enter or click OK.
After running this command, your PC will shut down most probably. If it works for you, then create a shortcut because as each time you won’t be able to remember the whole long command. So to create it follow the steps given below:
Step 1:
- On the desktop right click and it will show a list of programs. From the list select New > Shortcut.
Step 2:
- In the “Type the location of the item” box, paste the following command and click next:
- %SystemRoot%\System32\Shutdown.exe -s -t 00 -f
Step 3:
- If you want to change the name, then you can do it and click on Finish.
Now you can use it each time to shut down your pc.
Method 4 – Change power button settings
If the shutdown button isn’t working, then there might be chances of a problem in your power button settings. So go check and change the setting by following given steps:
Step 1:
- From the keyboard, press Windows Key and S key together. So you will redirect to power settings.
Step 2:
- Select Power & sleep settings option from the menu.
Step 3:
- Next, Click on Additional power settings from the right side.
Step 4:
- Now select the option of Choose what the power button does from the left side of the menu.
Step 5:
- Set When I press the power button to Shut down and click on the Save changes.
CONCLUSION:
It is all about the troubleshooting steps of shutdown button not working windows 10. Any of the above solutions will help you. In case of doubts or suggestion, use the comment section below. Thank you!



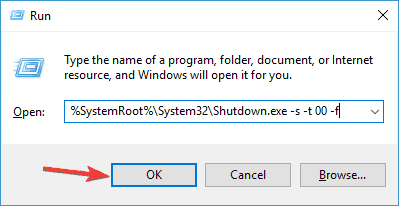
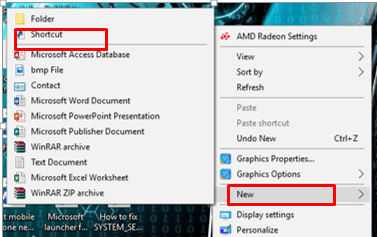
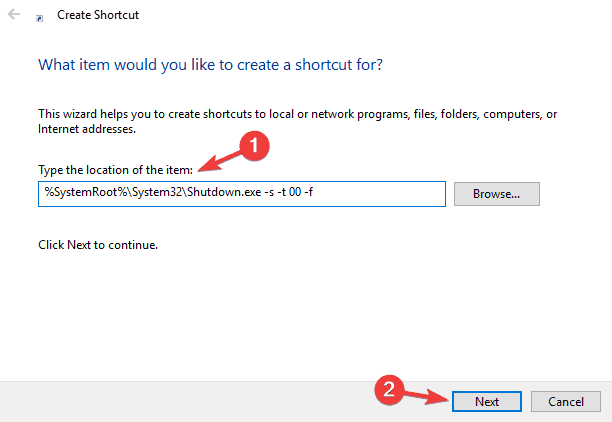
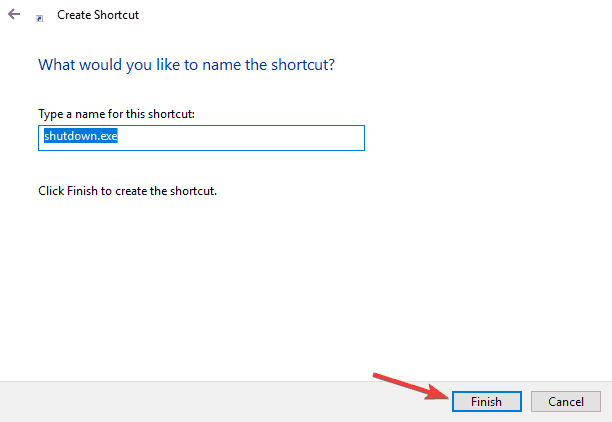
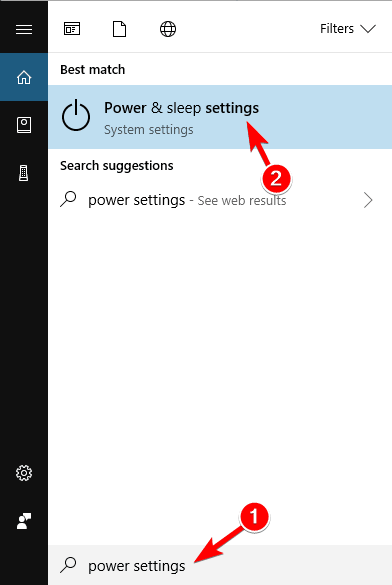
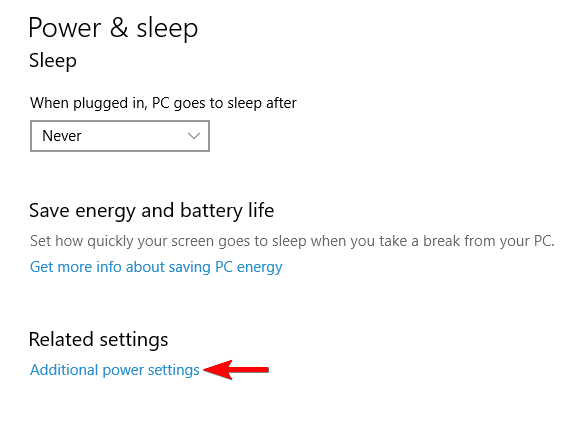
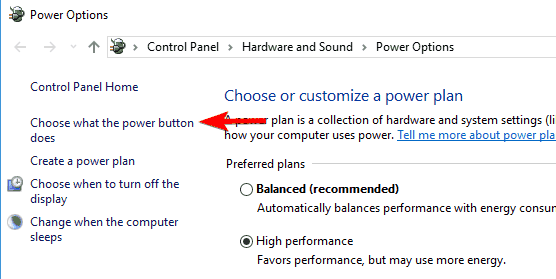
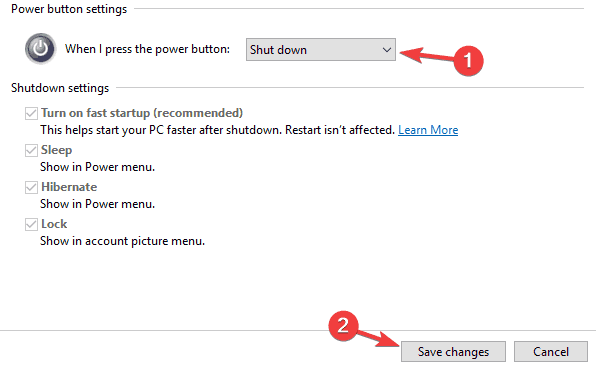


![How to Fix [pii_email_a4afd22dca99c2593bff] Outlook Error?](https://techieblast.com/wp-content/uploads/2021/02/Laptop-1-365x260.png)
![How to Fix [pii_email_eba7eaeb6d025a2475b2] Outlook Error Code?](https://techieblast.com/wp-content/uploads/2021/01/Error-pii_email_5b2bf020001f0bc2e4f3-Resolve-702x328-1-365x260.jpg)
![[pii_pn_748d73ad8584c41b3056] Outlook Error Code (Fixed)](https://techieblast.com/wp-content/uploads/2021/02/pii_pn_748d73ad8584c41b3056-Error-code-365x260.jpg)